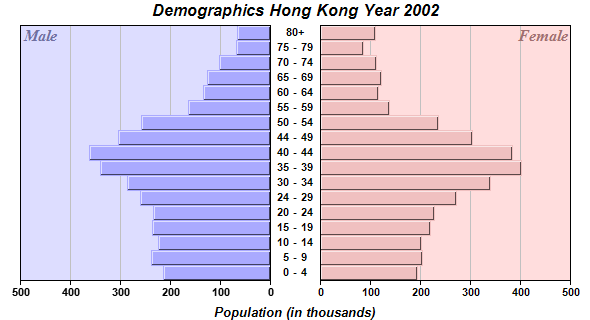[Windows Forms - C# version] NetWinCharts\CSharpWinCharts\dualhbar.cs
using System;
using ChartDirector;
namespace CSharpChartExplorer
{
public class dualhbar : DemoModule
{
//Name of demo module
public string getName() { return "Dual Horizontal Bar Charts"; }
//Number of charts produced in this demo module
public int getNoOfCharts() { return 1; }
//Main code for creating chart.
//Note: the argument chartIndex is unused because this demo only has 1 chart.
public void createChart(WinChartViewer viewer, int chartIndex)
{
// The age groups
string[] labels = {"0 - 4", "5 - 9", "10 - 14", "15 - 19", "20 - 24", "24 - 29",
"30 - 34", "35 - 39", "40 - 44", "44 - 49", "50 - 54", "55 - 59", "60 - 64",
"65 - 69", "70 - 74", "75 - 79", "80+"};
// The male population (in thousands)
double[] male = {215, 238, 225, 236, 235, 260, 286, 340, 363, 305, 259, 164, 135, 127,
102, 68, 66};
// The female population (in thousands)
double[] female = {194, 203, 201, 220, 228, 271, 339, 401, 384, 304, 236, 137, 116, 122,
112, 85, 110};
//=============================================================
// Draw the right bar chart
//=============================================================
// Create a XYChart object of size 320 x 300 pixels
XYChart c = new XYChart(320, 300);
// Set the plotarea at (50, 0) and of size 250 x 255 pixels. Use pink (0xffdddd) as the
// background.
c.setPlotArea(50, 0, 250, 255, 0xffdddd);
// Add a custom text label at the top right corner of the right bar chart
c.addText(300, 0, "Female", "Times New Roman Bold Italic", 12, 0xa07070).setAlignment(
Chart.TopRight);
// Add the pink (0xf0c0c0) bar chart layer using the female data
BarLayer femaleLayer = c.addBarLayer(female, 0xf0c0c0, "Female");
// Swap the axis so that the bars are drawn horizontally
c.swapXY(true);
// Set the bar to touch each others
femaleLayer.setBarGap(Chart.TouchBar);
// Set the border style of the bars to 1 pixel 3D border
femaleLayer.setBorderColor(-1, 1);
// Add a Transparent line layer to the chart using the male data. As it is Transparent,
// only the female bar chart can be seen. We need to put both male and female data in
// both left and right charts, because we want auto-scaling to produce the same scale
// for both chart.
c.addLineLayer(male, Chart.Transparent);
// Set the y axis label font to Arial Bold
c.yAxis().setLabelStyle("Arial Bold");
// Set the labels between the two bar charts, which can be considered as the x-axis
// labels for the right chart
ChartDirector.TextBox tb = c.xAxis().setLabels(labels);
// Use a fix width of 50 for the labels (height = automatic) with center alignment
tb.setSize(50, 0);
tb.setAlignment(Chart.Center);
// Set the label font to Arial Bold
tb.setFontStyle("Arial Bold");
// Disable ticks on the x-axis by setting the tick length to 0
c.xAxis().setTickLength(0);
//=============================================================
// Draw the left bar chart
//=============================================================
// Create a XYChart object of size 280 x 300 pixels with a transparent background.
XYChart c2 = new XYChart(280, 300, Chart.Transparent);
// Set the plotarea at (20, 0) and of size 250 x 255 pixels. Use pale blue (0xddddff) as
// the background.
c2.setPlotArea(20, 0, 250, 255, 0xddddff);
// Add a custom text label at the top left corner of the left bar chart
c2.addText(20, 0, "Male", "Times New Roman Bold Italic", 12, 0x7070a0);
// Add the pale blue (0xaaaaff) bar chart layer using the male data
BarLayer maleLayer = c2.addBarLayer(male, 0xaaaaff, "Male");
// Swap the axis so that the bars are drawn horizontally
c2.swapXY(true);
// Reverse the direction of the y-axis so it runs from right to left
c2.yAxis().setReverse();
// Set the bar to touch each others
maleLayer.setBarGap(Chart.TouchBar);
// Set the border style of the bars to 1 pixel 3D border
maleLayer.setBorderColor(-1, 1);
// Add a Transparent line layer to the chart using the female data. As it is
// Transparent, only the male bar chart can be seen. We need to put both male and female
// data in both left and right charts, because we want auto-scaling to produce the same
// scale for both chart.
c2.addLineLayer(female, Chart.Transparent);
// Set the y axis label font to Arial Bold
c2.yAxis().setLabelStyle("Arial Bold");
// Set the x-axis labels for tool tip purposes.
c2.xAxis().setLabels(labels);
// Hide the x-axis labels by setting them to Transparent. We only need to display the
// x-axis labels for the right chart.
c2.xAxis().setColors(0x000000, Chart.Transparent, -1, Chart.Transparent);
//=============================================================
// Use a MultiChart to contain both bar charts
//=============================================================
// Create a MultiChart object of size 590 x 320 pixels.
MultiChart m = new MultiChart(590, 320);
// Add a title to the chart using Arial Bold Italic font
m.addTitle("Demographics Hong Kong Year 2002", "Arial Bold Italic");
// Add another title at the bottom using Arial Bold Italic font
m.addTitle2(Chart.Bottom, "Population (in thousands)", "Arial Bold Italic", 10);
// Put the right chart at (270, 25)
m.addChart(270, 25, c);
// Put the left chart at (0, 25)
m.addChart(0, 25, c2);
// Output the chart
viewer.Chart = m;
//include tool tip for the chart
viewer.ImageMap = m.getHTMLImageMap("clickable", "",
"title='{dataSetName} (Age {xLabel}): Population {value}K'");
}
}
}
[Windows Forms - VB Version] NetWinCharts\VBNetWinCharts\dualhbar.vb
Imports System
Imports Microsoft.VisualBasic
Imports ChartDirector
Public Class dualhbar
Implements DemoModule
'Name of demo module
Public Function getName() As String Implements DemoModule.getName
Return "Dual Horizontal Bar Charts"
End Function
'Number of charts produced in this demo module
Public Function getNoOfCharts() As Integer Implements DemoModule.getNoOfCharts
Return 1
End Function
'Main code for creating chart.
'Note: the argument chartIndex is unused because this demo only has 1 chart.
Public Sub createChart(viewer As WinChartViewer, chartIndex As Integer) _
Implements DemoModule.createChart
' The age groups
Dim labels() As String = {"0 - 4", "5 - 9", "10 - 14", "15 - 19", "20 - 24", "24 - 29", _
"30 - 34", "35 - 39", "40 - 44", "44 - 49", "50 - 54", "55 - 59", "60 - 64", _
"65 - 69", "70 - 74", "75 - 79", "80+"}
' The male population (in thousands)
Dim male() As Double = {215, 238, 225, 236, 235, 260, 286, 340, 363, 305, 259, 164, 135, _
127, 102, 68, 66}
' The female population (in thousands)
Dim female() As Double = {194, 203, 201, 220, 228, 271, 339, 401, 384, 304, 236, 137, 116, _
122, 112, 85, 110}
'=============================================================
' Draw the right bar chart
'=============================================================
' Create a XYChart object of size 320 x 300 pixels
Dim c As XYChart = New XYChart(320, 300)
' Set the plotarea at (50, 0) and of size 250 x 255 pixels. Use pink (0xffdddd) as the
' background.
c.setPlotArea(50, 0, 250, 255, &Hffdddd)
' Add a custom text label at the top right corner of the right bar chart
c.addText(300, 0, "Female", "Times New Roman Bold Italic", 12, &Ha07070).setAlignment( _
Chart.TopRight)
' Add the pink (0xf0c0c0) bar chart layer using the female data
Dim femaleLayer As BarLayer = c.addBarLayer(female, &Hf0c0c0, "Female")
' Swap the axis so that the bars are drawn horizontally
c.swapXY(True)
' Set the bar to touch each others
femaleLayer.setBarGap(Chart.TouchBar)
' Set the border style of the bars to 1 pixel 3D border
femaleLayer.setBorderColor(-1, 1)
' Add a Transparent line layer to the chart using the male data. As it is Transparent, only
' the female bar chart can be seen. We need to put both male and female data in both left
' and right charts, because we want auto-scaling to produce the same scale for both chart.
c.addLineLayer(male, Chart.Transparent)
' Set the y axis label font to Arial Bold
c.yAxis().setLabelStyle("Arial Bold")
' Set the labels between the two bar charts, which can be considered as the x-axis labels
' for the right chart
Dim tb As ChartDirector.TextBox = c.xAxis().setLabels(labels)
' Use a fix width of 50 for the labels (height = automatic) with center alignment
tb.setSize(50, 0)
tb.setAlignment(Chart.Center)
' Set the label font to Arial Bold
tb.setFontStyle("Arial Bold")
' Disable ticks on the x-axis by setting the tick length to 0
c.xAxis().setTickLength(0)
'=============================================================
' Draw the left bar chart
'=============================================================
' Create a XYChart object of size 280 x 300 pixels with a transparent background.
Dim c2 As XYChart = New XYChart(280, 300, Chart.Transparent)
' Set the plotarea at (20, 0) and of size 250 x 255 pixels. Use pale blue (0xddddff) as the
' background.
c2.setPlotArea(20, 0, 250, 255, &Hddddff)
' Add a custom text label at the top left corner of the left bar chart
c2.addText(20, 0, "Male", "Times New Roman Bold Italic", 12, &H7070a0)
' Add the pale blue (0xaaaaff) bar chart layer using the male data
Dim maleLayer As BarLayer = c2.addBarLayer(male, &Haaaaff, "Male")
' Swap the axis so that the bars are drawn horizontally
c2.swapXY(True)
' Reverse the direction of the y-axis so it runs from right to left
c2.yAxis().setReverse()
' Set the bar to touch each others
maleLayer.setBarGap(Chart.TouchBar)
' Set the border style of the bars to 1 pixel 3D border
maleLayer.setBorderColor(-1, 1)
' Add a Transparent line layer to the chart using the female data. As it is Transparent,
' only the male bar chart can be seen. We need to put both male and female data in both left
' and right charts, because we want auto-scaling to produce the same scale for both chart.
c2.addLineLayer(female, Chart.Transparent)
' Set the y axis label font to Arial Bold
c2.yAxis().setLabelStyle("Arial Bold")
' Set the x-axis labels for tool tip purposes.
c2.xAxis().setLabels(labels)
' Hide the x-axis labels by setting them to Transparent. We only need to display the x-axis
' labels for the right chart.
c2.xAxis().setColors(&H000000, Chart.Transparent, -1, Chart.Transparent)
'=============================================================
' Use a MultiChart to contain both bar charts
'=============================================================
' Create a MultiChart object of size 590 x 320 pixels.
Dim m As MultiChart = New MultiChart(590, 320)
' Add a title to the chart using Arial Bold Italic font
m.addTitle("Demographics Hong Kong Year 2002", "Arial Bold Italic")
' Add another title at the bottom using Arial Bold Italic font
m.addTitle2(Chart.Bottom, "Population (in thousands)", "Arial Bold Italic", 10)
' Put the right chart at (270, 25)
m.addChart(270, 25, c)
' Put the left chart at (0, 25)
m.addChart(0, 25, c2)
' Output the chart
viewer.Chart = m
'include tool tip for the chart
viewer.ImageMap = m.getHTMLImageMap("clickable", "", _
"title='{dataSetName} (Age {xLabel}): Population {value}K'")
End Sub
End Class
[WPF - C#] NetWPFCharts\CSharpWPFCharts\dualhbar.cs
using System;
using ChartDirector;
namespace CSharpWPFCharts
{
public class dualhbar : DemoModule
{
//Name of demo module
public string getName() { return "Dual Horizontal Bar Charts"; }
//Number of charts produced in this demo module
public int getNoOfCharts() { return 1; }
//Main code for creating chart.
//Note: the argument chartIndex is unused because this demo only has 1 chart.
public void createChart(WPFChartViewer viewer, int chartIndex)
{
// The age groups
string[] labels = {"0 - 4", "5 - 9", "10 - 14", "15 - 19", "20 - 24", "24 - 29",
"30 - 34", "35 - 39", "40 - 44", "44 - 49", "50 - 54", "55 - 59", "60 - 64",
"65 - 69", "70 - 74", "75 - 79", "80+"};
// The male population (in thousands)
double[] male = {215, 238, 225, 236, 235, 260, 286, 340, 363, 305, 259, 164, 135, 127,
102, 68, 66};
// The female population (in thousands)
double[] female = {194, 203, 201, 220, 228, 271, 339, 401, 384, 304, 236, 137, 116, 122,
112, 85, 110};
//=============================================================
// Draw the right bar chart
//=============================================================
// Create a XYChart object of size 320 x 300 pixels
XYChart c = new XYChart(320, 300);
// Set the plotarea at (50, 0) and of size 250 x 255 pixels. Use pink (0xffdddd) as the
// background.
c.setPlotArea(50, 0, 250, 255, 0xffdddd);
// Add a custom text label at the top right corner of the right bar chart
c.addText(300, 0, "Female", "Times New Roman Bold Italic", 12, 0xa07070).setAlignment(
Chart.TopRight);
// Add the pink (0xf0c0c0) bar chart layer using the female data
BarLayer femaleLayer = c.addBarLayer(female, 0xf0c0c0, "Female");
// Swap the axis so that the bars are drawn horizontally
c.swapXY(true);
// Set the bar to touch each others
femaleLayer.setBarGap(Chart.TouchBar);
// Set the border style of the bars to 1 pixel 3D border
femaleLayer.setBorderColor(-1, 1);
// Add a Transparent line layer to the chart using the male data. As it is Transparent,
// only the female bar chart can be seen. We need to put both male and female data in
// both left and right charts, because we want auto-scaling to produce the same scale
// for both chart.
c.addLineLayer(male, Chart.Transparent);
// Set the y axis label font to Arial Bold
c.yAxis().setLabelStyle("Arial Bold");
// Set the labels between the two bar charts, which can be considered as the x-axis
// labels for the right chart
ChartDirector.TextBox tb = c.xAxis().setLabels(labels);
// Use a fix width of 50 for the labels (height = automatic) with center alignment
tb.setSize(50, 0);
tb.setAlignment(Chart.Center);
// Set the label font to Arial Bold
tb.setFontStyle("Arial Bold");
// Disable ticks on the x-axis by setting the tick length to 0
c.xAxis().setTickLength(0);
//=============================================================
// Draw the left bar chart
//=============================================================
// Create a XYChart object of size 280 x 300 pixels with a transparent background.
XYChart c2 = new XYChart(280, 300, Chart.Transparent);
// Set the plotarea at (20, 0) and of size 250 x 255 pixels. Use pale blue (0xddddff) as
// the background.
c2.setPlotArea(20, 0, 250, 255, 0xddddff);
// Add a custom text label at the top left corner of the left bar chart
c2.addText(20, 0, "Male", "Times New Roman Bold Italic", 12, 0x7070a0);
// Add the pale blue (0xaaaaff) bar chart layer using the male data
BarLayer maleLayer = c2.addBarLayer(male, 0xaaaaff, "Male");
// Swap the axis so that the bars are drawn horizontally
c2.swapXY(true);
// Reverse the direction of the y-axis so it runs from right to left
c2.yAxis().setReverse();
// Set the bar to touch each others
maleLayer.setBarGap(Chart.TouchBar);
// Set the border style of the bars to 1 pixel 3D border
maleLayer.setBorderColor(-1, 1);
// Add a Transparent line layer to the chart using the female data. As it is
// Transparent, only the male bar chart can be seen. We need to put both male and female
// data in both left and right charts, because we want auto-scaling to produce the same
// scale for both chart.
c2.addLineLayer(female, Chart.Transparent);
// Set the y axis label font to Arial Bold
c2.yAxis().setLabelStyle("Arial Bold");
// Set the x-axis labels for tool tip purposes.
c2.xAxis().setLabels(labels);
// Hide the x-axis labels by setting them to Transparent. We only need to display the
// x-axis labels for the right chart.
c2.xAxis().setColors(0x000000, Chart.Transparent, -1, Chart.Transparent);
//=============================================================
// Use a MultiChart to contain both bar charts
//=============================================================
// Create a MultiChart object of size 590 x 320 pixels.
MultiChart m = new MultiChart(590, 320);
// Add a title to the chart using Arial Bold Italic font
m.addTitle("Demographics Hong Kong Year 2002", "Arial Bold Italic");
// Add another title at the bottom using Arial Bold Italic font
m.addTitle2(Chart.Bottom, "Population (in thousands)", "Arial Bold Italic", 10);
// Put the right chart at (270, 25)
m.addChart(270, 25, c);
// Put the left chart at (0, 25)
m.addChart(0, 25, c2);
// Output the chart
viewer.Chart = m;
//include tool tip for the chart
viewer.ImageMap = m.getHTMLImageMap("clickable", "",
"title='{dataSetName} (Age {xLabel}): Population {value}K'");
}
}
}
[ASP.NET Web Forms - C# version] NetWebCharts\CSharpASP\dualhbar.aspx
(Click here on how to convert this code to code-behind style.)<%@ Page Language="C#" Debug="true" %>
<%@ Import Namespace="ChartDirector" %>
<%@ Register TagPrefix="chart" Namespace="ChartDirector" Assembly="netchartdir" %>
<!DOCTYPE html>
<script runat="server">
//
// Page Load event handler
//
protected void Page_Load(object sender, EventArgs e)
{
// The age groups
string[] labels = {"0 - 4", "5 - 9", "10 - 14", "15 - 19", "20 - 24", "24 - 29", "30 - 34",
"35 - 39", "40 - 44", "44 - 49", "50 - 54", "55 - 59", "60 - 64", "65 - 69", "70 - 74",
"75 - 79", "80+"};
// The male population (in thousands)
double[] male = {215, 238, 225, 236, 235, 260, 286, 340, 363, 305, 259, 164, 135, 127, 102, 68,
66};
// The female population (in thousands)
double[] female = {194, 203, 201, 220, 228, 271, 339, 401, 384, 304, 236, 137, 116, 122, 112,
85, 110};
//=============================================================
// Draw the right bar chart
//=============================================================
// Create a XYChart object of size 320 x 300 pixels
XYChart c = new XYChart(320, 300);
// Set the plotarea at (50, 0) and of size 250 x 255 pixels. Use pink (0xffdddd) as the
// background.
c.setPlotArea(50, 0, 250, 255, 0xffdddd);
// Add a custom text label at the top right corner of the right bar chart
c.addText(300, 0, "Female", "Times New Roman Bold Italic", 12, 0xa07070).setAlignment(
Chart.TopRight);
// Add the pink (0xf0c0c0) bar chart layer using the female data
BarLayer femaleLayer = c.addBarLayer(female, 0xf0c0c0, "Female");
// Swap the axis so that the bars are drawn horizontally
c.swapXY(true);
// Set the bar to touch each others
femaleLayer.setBarGap(Chart.TouchBar);
// Set the border style of the bars to 1 pixel 3D border
femaleLayer.setBorderColor(-1, 1);
// Add a Transparent line layer to the chart using the male data. As it is Transparent, only the
// female bar chart can be seen. We need to put both male and female data in both left and right
// charts, because we want auto-scaling to produce the same scale for both chart.
c.addLineLayer(male, Chart.Transparent);
// Set the y axis label font to Arial Bold
c.yAxis().setLabelStyle("Arial Bold");
// Set the labels between the two bar charts, which can be considered as the x-axis labels for
// the right chart
ChartDirector.TextBox tb = c.xAxis().setLabels(labels);
// Use a fix width of 50 for the labels (height = automatic) with center alignment
tb.setSize(50, 0);
tb.setAlignment(Chart.Center);
// Set the label font to Arial Bold
tb.setFontStyle("Arial Bold");
// Disable ticks on the x-axis by setting the tick length to 0
c.xAxis().setTickLength(0);
//=============================================================
// Draw the left bar chart
//=============================================================
// Create a XYChart object of size 280 x 300 pixels with a transparent background.
XYChart c2 = new XYChart(280, 300, Chart.Transparent);
// Set the plotarea at (20, 0) and of size 250 x 255 pixels. Use pale blue (0xddddff) as the
// background.
c2.setPlotArea(20, 0, 250, 255, 0xddddff);
// Add a custom text label at the top left corner of the left bar chart
c2.addText(20, 0, "Male", "Times New Roman Bold Italic", 12, 0x7070a0);
// Add the pale blue (0xaaaaff) bar chart layer using the male data
BarLayer maleLayer = c2.addBarLayer(male, 0xaaaaff, "Male");
// Swap the axis so that the bars are drawn horizontally
c2.swapXY(true);
// Reverse the direction of the y-axis so it runs from right to left
c2.yAxis().setReverse();
// Set the bar to touch each others
maleLayer.setBarGap(Chart.TouchBar);
// Set the border style of the bars to 1 pixel 3D border
maleLayer.setBorderColor(-1, 1);
// Add a Transparent line layer to the chart using the female data. As it is Transparent, only
// the male bar chart can be seen. We need to put both male and female data in both left and
// right charts, because we want auto-scaling to produce the same scale for both chart.
c2.addLineLayer(female, Chart.Transparent);
// Set the y axis label font to Arial Bold
c2.yAxis().setLabelStyle("Arial Bold");
// Set the x-axis labels for tool tip purposes.
c2.xAxis().setLabels(labels);
// Hide the x-axis labels by setting them to Transparent. We only need to display the x-axis
// labels for the right chart.
c2.xAxis().setColors(0x000000, Chart.Transparent, -1, Chart.Transparent);
//=============================================================
// Use a MultiChart to contain both bar charts
//=============================================================
// Create a MultiChart object of size 590 x 320 pixels.
MultiChart m = new MultiChart(590, 320);
// Add a title to the chart using Arial Bold Italic font
m.addTitle("Demographics Hong Kong Year 2002", "Arial Bold Italic");
// Add another title at the bottom using Arial Bold Italic font
m.addTitle2(Chart.Bottom, "Population (in thousands)", "Arial Bold Italic", 10);
// Put the right chart at (270, 25)
m.addChart(270, 25, c);
// Put the left chart at (0, 25)
m.addChart(0, 25, c2);
// Output the chart
WebChartViewer1.Image = m.makeWebImage(Chart.SVG);
// Include tool tip for the chart
WebChartViewer1.ImageMap = m.getHTMLImageMap("", "",
"title='{dataSetName} (Age {xLabel}): Population {value}K'");
}
</script>
<html>
<head>
<script type="text/javascript" src="cdjcv.js"></script>
</head>
<body>
<chart:WebChartViewer id="WebChartViewer1" runat="server" />
</body>
</html>
[ASP.NET Web Forms - VB Version] NetWebCharts\VBNetASP\dualhbar.aspx
(Click here on how to convert this code to code-behind style.)<%@ Page Language="VB" Debug="true" %>
<%@ Import Namespace="ChartDirector" %>
<%@ Register TagPrefix="chart" Namespace="ChartDirector" Assembly="netchartdir" %>
<!DOCTYPE html>
<script runat="server">
'
' Page Load event handler
'
Protected Sub Page_Load(ByVal sender As System.Object, ByVal e As System.EventArgs)
' The age groups
Dim labels() As String = {"0 - 4", "5 - 9", "10 - 14", "15 - 19", "20 - 24", "24 - 29", _
"30 - 34", "35 - 39", "40 - 44", "44 - 49", "50 - 54", "55 - 59", "60 - 64", "65 - 69", _
"70 - 74", "75 - 79", "80+"}
' The male population (in thousands)
Dim male() As Double = {215, 238, 225, 236, 235, 260, 286, 340, 363, 305, 259, 164, 135, 127, _
102, 68, 66}
' The female population (in thousands)
Dim female() As Double = {194, 203, 201, 220, 228, 271, 339, 401, 384, 304, 236, 137, 116, _
122, 112, 85, 110}
'=============================================================
' Draw the right bar chart
'=============================================================
' Create a XYChart object of size 320 x 300 pixels
Dim c As XYChart = New XYChart(320, 300)
' Set the plotarea at (50, 0) and of size 250 x 255 pixels. Use pink (0xffdddd) as the
' background.
c.setPlotArea(50, 0, 250, 255, &Hffdddd)
' Add a custom text label at the top right corner of the right bar chart
c.addText(300, 0, "Female", "Times New Roman Bold Italic", 12, &Ha07070).setAlignment( _
Chart.TopRight)
' Add the pink (0xf0c0c0) bar chart layer using the female data
Dim femaleLayer As BarLayer = c.addBarLayer(female, &Hf0c0c0, "Female")
' Swap the axis so that the bars are drawn horizontally
c.swapXY(True)
' Set the bar to touch each others
femaleLayer.setBarGap(Chart.TouchBar)
' Set the border style of the bars to 1 pixel 3D border
femaleLayer.setBorderColor(-1, 1)
' Add a Transparent line layer to the chart using the male data. As it is Transparent, only the
' female bar chart can be seen. We need to put both male and female data in both left and right
' charts, because we want auto-scaling to produce the same scale for both chart.
c.addLineLayer(male, Chart.Transparent)
' Set the y axis label font to Arial Bold
c.yAxis().setLabelStyle("Arial Bold")
' Set the labels between the two bar charts, which can be considered as the x-axis labels for
' the right chart
Dim tb As ChartDirector.TextBox = c.xAxis().setLabels(labels)
' Use a fix width of 50 for the labels (height = automatic) with center alignment
tb.setSize(50, 0)
tb.setAlignment(Chart.Center)
' Set the label font to Arial Bold
tb.setFontStyle("Arial Bold")
' Disable ticks on the x-axis by setting the tick length to 0
c.xAxis().setTickLength(0)
'=============================================================
' Draw the left bar chart
'=============================================================
' Create a XYChart object of size 280 x 300 pixels with a transparent background.
Dim c2 As XYChart = New XYChart(280, 300, Chart.Transparent)
' Set the plotarea at (20, 0) and of size 250 x 255 pixels. Use pale blue (0xddddff) as the
' background.
c2.setPlotArea(20, 0, 250, 255, &Hddddff)
' Add a custom text label at the top left corner of the left bar chart
c2.addText(20, 0, "Male", "Times New Roman Bold Italic", 12, &H7070a0)
' Add the pale blue (0xaaaaff) bar chart layer using the male data
Dim maleLayer As BarLayer = c2.addBarLayer(male, &Haaaaff, "Male")
' Swap the axis so that the bars are drawn horizontally
c2.swapXY(True)
' Reverse the direction of the y-axis so it runs from right to left
c2.yAxis().setReverse()
' Set the bar to touch each others
maleLayer.setBarGap(Chart.TouchBar)
' Set the border style of the bars to 1 pixel 3D border
maleLayer.setBorderColor(-1, 1)
' Add a Transparent line layer to the chart using the female data. As it is Transparent, only
' the male bar chart can be seen. We need to put both male and female data in both left and
' right charts, because we want auto-scaling to produce the same scale for both chart.
c2.addLineLayer(female, Chart.Transparent)
' Set the y axis label font to Arial Bold
c2.yAxis().setLabelStyle("Arial Bold")
' Set the x-axis labels for tool tip purposes.
c2.xAxis().setLabels(labels)
' Hide the x-axis labels by setting them to Transparent. We only need to display the x-axis
' labels for the right chart.
c2.xAxis().setColors(&H000000, Chart.Transparent, -1, Chart.Transparent)
'=============================================================
' Use a MultiChart to contain both bar charts
'=============================================================
' Create a MultiChart object of size 590 x 320 pixels.
Dim m As MultiChart = New MultiChart(590, 320)
' Add a title to the chart using Arial Bold Italic font
m.addTitle("Demographics Hong Kong Year 2002", "Arial Bold Italic")
' Add another title at the bottom using Arial Bold Italic font
m.addTitle2(Chart.Bottom, "Population (in thousands)", "Arial Bold Italic", 10)
' Put the right chart at (270, 25)
m.addChart(270, 25, c)
' Put the left chart at (0, 25)
m.addChart(0, 25, c2)
' Output the chart
WebChartViewer1.Image = m.makeWebImage(Chart.SVG)
' Include tool tip for the chart
WebChartViewer1.ImageMap = m.getHTMLImageMap("", "", _
"title='{dataSetName} (Age {xLabel}): Population {value}K'")
End Sub
</script>
<html>
<head>
<script type="text/javascript" src="cdjcv.js"></script>
</head>
<body>
<chart:WebChartViewer id="WebChartViewer1" runat="server" />
</body>
</html>
[ASP.NET MVC - Controller] NetMvcCharts\Controllers\DualhbarController.cs
using System;
using System.Web.Mvc;
using ChartDirector;
namespace NetMvcCharts.Controllers
{
public class DualhbarController : Controller
{
//
// Default Action
//
public ActionResult Index()
{
ViewBag.Title = "Dual Horizontal Bar Charts";
createChart(ViewBag.Viewer = new RazorChartViewer(HttpContext, "chart1"));
return View("~/Views/Shared/ChartView.cshtml");
}
//
// Create chart
//
private void createChart(RazorChartViewer viewer)
{
// The age groups
string[] labels = {"0 - 4", "5 - 9", "10 - 14", "15 - 19", "20 - 24", "24 - 29", "30 - 34",
"35 - 39", "40 - 44", "44 - 49", "50 - 54", "55 - 59", "60 - 64", "65 - 69", "70 - 74",
"75 - 79", "80+"};
// The male population (in thousands)
double[] male = {215, 238, 225, 236, 235, 260, 286, 340, 363, 305, 259, 164, 135, 127, 102,
68, 66};
// The female population (in thousands)
double[] female = {194, 203, 201, 220, 228, 271, 339, 401, 384, 304, 236, 137, 116, 122, 112,
85, 110};
//=============================================================
// Draw the right bar chart
//=============================================================
// Create a XYChart object of size 320 x 300 pixels
XYChart c = new XYChart(320, 300);
// Set the plotarea at (50, 0) and of size 250 x 255 pixels. Use pink (0xffdddd) as the
// background.
c.setPlotArea(50, 0, 250, 255, 0xffdddd);
// Add a custom text label at the top right corner of the right bar chart
c.addText(300, 0, "Female", "Times New Roman Bold Italic", 12, 0xa07070).setAlignment(
Chart.TopRight);
// Add the pink (0xf0c0c0) bar chart layer using the female data
BarLayer femaleLayer = c.addBarLayer(female, 0xf0c0c0, "Female");
// Swap the axis so that the bars are drawn horizontally
c.swapXY(true);
// Set the bar to touch each others
femaleLayer.setBarGap(Chart.TouchBar);
// Set the border style of the bars to 1 pixel 3D border
femaleLayer.setBorderColor(-1, 1);
// Add a Transparent line layer to the chart using the male data. As it is Transparent, only
// the female bar chart can be seen. We need to put both male and female data in both left
// and right charts, because we want auto-scaling to produce the same scale for both chart.
c.addLineLayer(male, Chart.Transparent);
// Set the y axis label font to Arial Bold
c.yAxis().setLabelStyle("Arial Bold");
// Set the labels between the two bar charts, which can be considered as the x-axis labels
// for the right chart
ChartDirector.TextBox tb = c.xAxis().setLabels(labels);
// Use a fix width of 50 for the labels (height = automatic) with center alignment
tb.setSize(50, 0);
tb.setAlignment(Chart.Center);
// Set the label font to Arial Bold
tb.setFontStyle("Arial Bold");
// Disable ticks on the x-axis by setting the tick length to 0
c.xAxis().setTickLength(0);
//=============================================================
// Draw the left bar chart
//=============================================================
// Create a XYChart object of size 280 x 300 pixels with a transparent background.
XYChart c2 = new XYChart(280, 300, Chart.Transparent);
// Set the plotarea at (20, 0) and of size 250 x 255 pixels. Use pale blue (0xddddff) as the
// background.
c2.setPlotArea(20, 0, 250, 255, 0xddddff);
// Add a custom text label at the top left corner of the left bar chart
c2.addText(20, 0, "Male", "Times New Roman Bold Italic", 12, 0x7070a0);
// Add the pale blue (0xaaaaff) bar chart layer using the male data
BarLayer maleLayer = c2.addBarLayer(male, 0xaaaaff, "Male");
// Swap the axis so that the bars are drawn horizontally
c2.swapXY(true);
// Reverse the direction of the y-axis so it runs from right to left
c2.yAxis().setReverse();
// Set the bar to touch each others
maleLayer.setBarGap(Chart.TouchBar);
// Set the border style of the bars to 1 pixel 3D border
maleLayer.setBorderColor(-1, 1);
// Add a Transparent line layer to the chart using the female data. As it is Transparent,
// only the male bar chart can be seen. We need to put both male and female data in both left
// and right charts, because we want auto-scaling to produce the same scale for both chart.
c2.addLineLayer(female, Chart.Transparent);
// Set the y axis label font to Arial Bold
c2.yAxis().setLabelStyle("Arial Bold");
// Set the x-axis labels for tool tip purposes.
c2.xAxis().setLabels(labels);
// Hide the x-axis labels by setting them to Transparent. We only need to display the x-axis
// labels for the right chart.
c2.xAxis().setColors(0x000000, Chart.Transparent, -1, Chart.Transparent);
//=============================================================
// Use a MultiChart to contain both bar charts
//=============================================================
// Create a MultiChart object of size 590 x 320 pixels.
MultiChart m = new MultiChart(590, 320);
// Add a title to the chart using Arial Bold Italic font
m.addTitle("Demographics Hong Kong Year 2002", "Arial Bold Italic");
// Add another title at the bottom using Arial Bold Italic font
m.addTitle2(Chart.Bottom, "Population (in thousands)", "Arial Bold Italic", 10);
// Put the right chart at (270, 25)
m.addChart(270, 25, c);
// Put the left chart at (0, 25)
m.addChart(0, 25, c2);
// Output the chart
viewer.Image = m.makeWebImage(Chart.SVG);
// Include tool tip for the chart
viewer.ImageMap = m.getHTMLImageMap("", "",
"title='{dataSetName} (Age {xLabel}): Population {value}K'");
}
}
}
[ASP.NET MVC - View] NetMvcCharts\Views\Shared\ChartView.cshtml
@{ Layout = null; }
<!DOCTYPE html>
<html>
<head>
<meta name="viewport" content="width=device-width" />
<title>@ViewBag.Title</title>
<style>
@ViewBag.Style
</style>
@Scripts.Render("~/Scripts/cdjcv.js")
</head>
<body style="margin:5px 0px 0px 5px">
<div style="font:bold 18pt verdana;">
@ViewBag.Title
</div>
<hr style="border:solid 1px #000080; background:#000080" />
<div>
@{
if (ViewBag.Viewer is Array)
{
// Display multiple charts
for (int i = 0; i < ViewBag.Viewer.Length; ++i)
{
@:@Html.Raw(ViewBag.Viewer[i].RenderHTML())
}
}
else
{
// Display one chart only
@:@Html.Raw(ViewBag.Viewer.RenderHTML())
}
}
</div>
</body>
</html>
© 2023 Advanced Software Engineering Limited. All rights reserved.